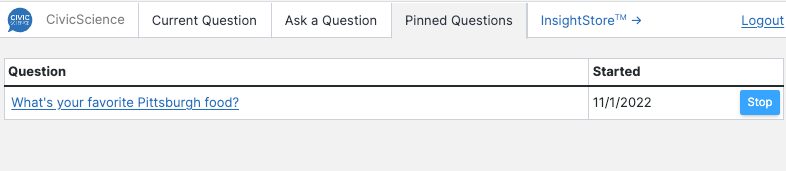After the poll unit is installed on your site, you may manage the instance through the poll unit admin tool. To do so, you must be logged in to the InsightStore 1.
The poll unit admin controls are displayed at the lower right corner of the poll.
Click on the triangle to open the positioning controls.

Moving the Poll Unit
If you wish to change the position of the poll unit on the page, click on the Reposition button. The poll unit will disappear, and you will be shown the page without the poll. Click where you would like it to appear. The page will reload with the poll unit in its new position. Clicking Reset will return the poll unit to its original position.
Draft Mode
If you wish to see how a question looks on the page, click the Draft button. The page will reload, and the button will now read Draft ON. Enter a question ID in the Question field and click the > button. The page will reload to show you how that question will look in the poll unit on this page. There will be no changes to the page unless you click the Draft button again to show Draft OFF and re-enter the question ID in the Question field, clicking > once more.
Readonly Mode
To test submitting answers to a question without recording those answers, click the Readonly button. The page will reload, and the button will now read Readonly On. You may now submit answers to the poll questions to test the poll unit. The answers will not be recorded, so they won’t skew the survey results. Ensure you take the poll unit out of Readonly mode after your testing.
Gear Icon
Clicking the gear icon on the poll unit admin tool opens a new window with four tabs, Current Question, Ask a Question, Pinned Question, and InsightStore.
Current Question
Using the Current Question tab displays the responses from this target (if there are any) to the currently-displayed question. If the current question is pinned to this instance of the poll unit, the tool asks if the user wishes to stop asking the question in this instance.

Ask a Question
This tab presents three sub-tabs, Create a New Question, Use an Existing Question, and Use a Recommended Question.
Create a New Question
This sub-tab allows you to create and deploy an entirely new news/pop culture question.

Use an Existing Question
This sub-tab allows you to select an existing question from the InsightStore. You can enter the ID of a question if you know it, or you can use text to search for a question.
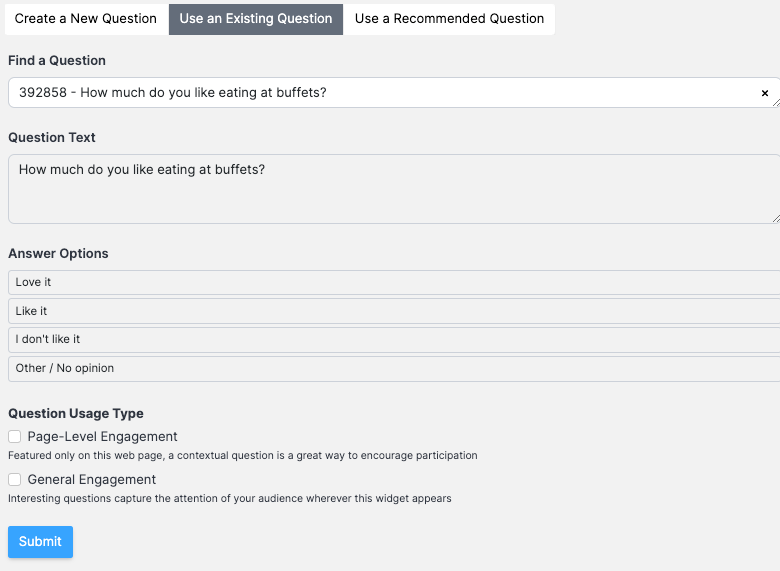
Use a Recommended Question
This sub-tab will recommend existing questions to use.
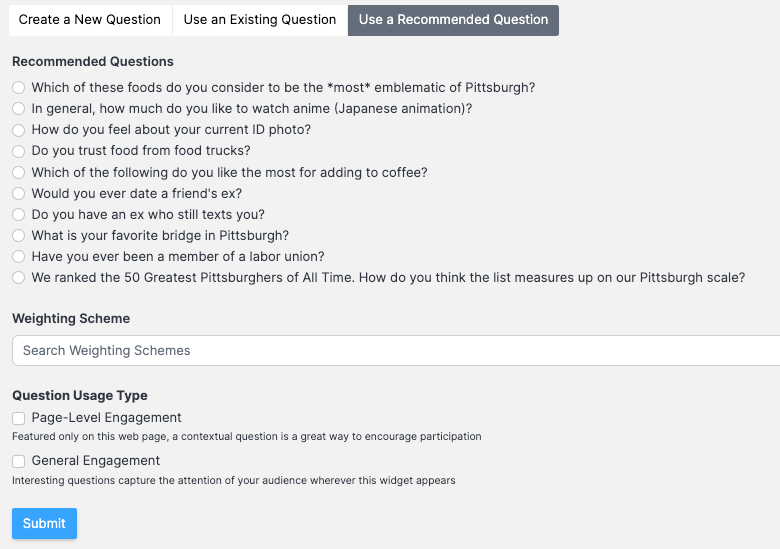
Question Usage Type
On any of the Ask a Question sub-tabs, there are two selections for Question Usage Type.
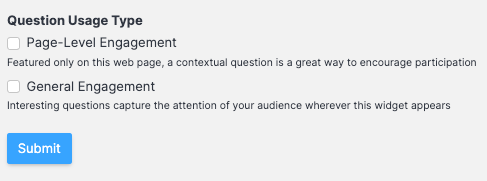
Select Page-Level Engagement to pin the question to the page.
Select General Engagement to deploy a question to feeds. You will be shown a list of feeds to which the question can be deployed and asked for how many days you wish to ask the question.
Pinned Questions
This tab shows you what, if any, question is pinned to this page. If there is a pinned question, it shows the date the question was pinned or began collecting answers, giving the user the option to stop collection.